Proposal Writer
In this manual, we'll walk you through the Proposal Writer step by step so you know exactly what to expect and how to get the most out of it.
The Altura Proposal Writer is a powerful AI tool designed to help you write proposals more efficiently. It enables you to generate, customize, and elaborate on proposal sections tailored to specific tender criteria. This saves you time and enhances the quality of your proposals.
We begin by creating a new document and then follow these steps:
-
Generate Section: Draft the first version of your proposal based on the tender’s criteria and evaluation methods. Then customize it using your own insights and expertise.
-
Expand with insights from previous proposals: Use snippets from earlier proposals to strengthen your approach and build consistency.
-
Generate, expand, and improve text: Use our 'AI Companion' feature to rewrite, enhance, or polish your text to make it smooth and persuasive.
By following these steps, you can create a high-quality, tailored proposal that meets all criteria while showcasing your organization's unique approach, all while saving time.
Getting Started with the Proposal Writer
1. Navigate to a project in your Altura environment.2. Under Proposal Writer, click + New Document.

4. Click on New Document, and give it a clear, relevant name.
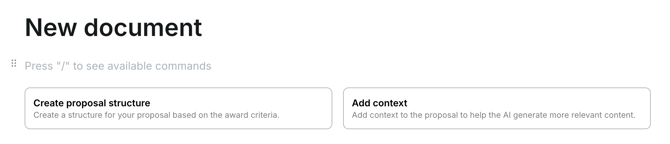
Using the Context Panel for Optimal Results
The context panel helps enrich your proposal with relevant information. Click “Context” in the top-right of the document, or “Add context” if nothing has been written yet.
You can add the following:
-
Tone of voice – e.g., formal, client-oriented
-
Current tender – e.g., specs, deadlines
-
Criteria – Evaluation points or requirements
-
Previous proposals – Relevant fragments or summaries
-
Manual context – Additional info that strengthens your proposal
-
Files – Upload docs from the tender/project for context
-
Language – Choose the language for the proposal
For larger documents, processing may take longer.
Generating a Proposal Structure
The Proposal Writer can help you create an initial draft that aligns with the tender's criteria. This includes bullet points with key elements to mention, which you can then expand with your own approach.
1. Click "Generate proposal structure" in the document.
2. Enter specific criteria or instructions from the tender.
💡 Tip: Be specific for the best results. Group related criteria together and avoid large, mixed lists for the best results.

-
- The output will include a title, description, key points, and suggestions.
- You can:
- Accept: Keep the text in your document.
- Reject: Remove the generated text.

Library Inspiration
Use the Library Inspiration feature to add detailed, actionable content based on past proposals.
1. Select Text: Highlight bullet points or sections for which you want insights.
-
-
The tool analyzes past proposals and surfaces relevant examples on the right side.
-
Select useful examples and click Proposal Library again to insert them.
-
The insights will appear in the document. Accept or reject them, and use them to write or expand your section with strong supporting material.
-
Writing Text with the AI Companion
The AI Companion offers powerful features to optimize, improve, or rework your proposal content using an intuitive interface.
How it works:
-
Select a portion of text in your document.
-
Click Rewrite, then choose:
-
Fix spelling & grammar
-
Summarize
-
Custom prompt (e.g., “Rewrite in a more persuasive tone”)
-
-
Choose to:
-
Accept the output
-
Reject (removes the result)
-

Practical Applications of Rewrite
- Convert Bullet Points into Flowing Text: Select a list of points and use Rewrite to generate a coherent paragraph.
- Improve Transitions: Add linking sentences for smoother flow between sections.
- Reduce Repetition: Eliminate redundancy and create more concise content.
Tips and Best Practices
- Clear Instructions: Provide precise and clear prompts to the Proposal Writer for better results.
- Example: Instead of “Draft a plan,” specify “Draft a plan explaining how our team meets the sustainability criterion, with a focus on approach and measurable results.”
- Limit Text Volume: Provide smaller text segments for better accuracy.
- Experiment with Prompts: Try different phrasings if the result isn’t what you expected.
- Include Company-specific Details: Add details specific to your company or project for more relevant output, you can do this in the context panel, or you can write it in the prompt itself, like the example below.
- Example: Instead of “Describe our services,” state “Describe our company's IT security services and how we provide 24/7 support to our customers.”
.png?width=100&height=75&name=Logo%20wit%20(1).png)